La anterior entrada de Melodía de traducción servía de introducción a los filtros de archivos, los cuales son empleados por las herramientas TAO para extraer el contenido traducible en archivos de diferentes extensiones. En esta segunda parte veremos cómo crear nuevos filtros de archivos para traducir archivos de extensiones no habituales en dos de las TAO más utilizados, memoQ y SDL Trados Studio.
memoQ
Si trabajamos con memoQ, podemos acceder a los filtros pulsando en el botón Consola de recursos situado en la esquina superior izquierda de la ventana principal de memoQ. Después iremos a Configuraciones de filtro y haremos clic en Crear nuevo filtro en cadena. Elegiremos esta opción en este caso porque primero se importa el archivo como delimitado por expresiones regulares y luego se añaden las variables.

Creación de un nuevo filtro de archivo en cadena en memoQ
En la siguiente ventana tenemos la ventana de creación de nueva configuración de filtro en cadena, donde elegiremos los diferentes filtros siguiendo el orden en que se aplicarán.

Elección de los filtros encadenados
Ahora podremos «toquetear» el nuevo filtro si lo seleccionamos en la lista y hacemos clic en Editar, como en la siguiente captura.
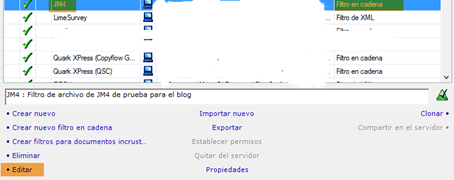
Edición de un nuevo filtro de archivo
En esta ventana podemos configurar cada uno de los filtros que forman en filtro en cadena. El primer filtro que modificaremos será el filtro de texto regex (dicho de otro modo, texto traducible delimitado por expresiones regulares), y para ello podemos cargar el archivo de origen como referencia. Ahora toca añadir los patrones de apertura y de cierre, para lo que iremos a la tercera pestaña, Incluir/excluir.
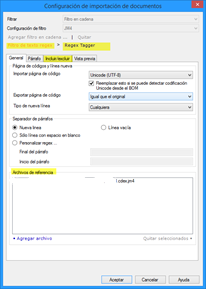
Configuración de los filtros
En dicha pestaña tendremos que elegir Las reglas definen el contenido a importar. Así indicamos a memoQ que solo queremos importar el contenido que escribamos en el campo Regla (en este caso, .* equivale grosso modo a cualquier conjunto de cero o más caracteres, salvo el salto de línea) y que se encuentra entre el patrón de apertura y de cierre.
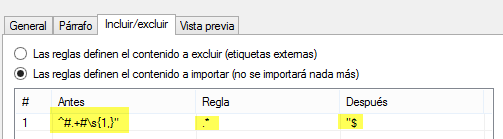
Patrones de delimitación del texto traducible
La pestaña Vista previa muestra en color verde el contenido que memoQ importaría si usáramos el filtro tal como está configurado en ese momento. Tan solo queda editar el segundo filtro, Regex Tagger, para añadir las variables que hemos mencionado anteriormente.
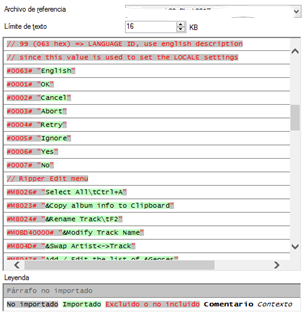
Vista previa
Aquí añadiremos las variables una a una (se aplicarán en orden descendente) y marcaremos la casilla Obligatorio, ya que son etiquetas que no deben desaparecer del archivo traducido.
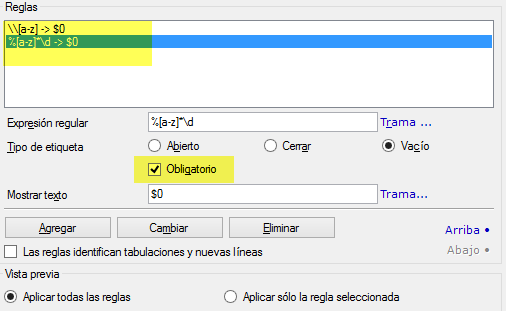
Lista de variables
Si creamos un proyecto e importamos el archivo de origen de extensión JM4 con este filtro, enseguida veremos el resultado. Ya solamente nos queda traducir el archivo siguiendo nuestro proceso habitual. Además, desde la propia consola de recursos podemos exportar este nuevo filtro (con la extensión MQRES) para usarlo en otro ordenador o mandárselo a otro usuario que a su vez importe el archivo de configuración de vuelta en su versión de memoQ.

Archivo listo para traducción tras aplicar el nuevo filtro
Studio
Como lo prometido es deuda, ahora vamos a ver cómo crear este filtro en SDL Trados Studio. La versión 2017, que es la más reciente, incorpora una nueva función de vista previa muy cómoda que permite comprobar si el filtro que estamos creando se ajusta a nuestras expectativas según los cambios que vayamos añadiendo al filtro. Para empezar con el nuevo filtro, tenemos que ir al botón Archivo (situado en la esquina superior izquierda) > Opciones > Tipos de archivo > Nuevo, como vemos en la siguiente imagen. También es posible llegar a esta misma ventana cambiando la configuración de proyecto, pero de esta forma nos aseguramos de que el filtro estará disponible para cualquier futuro proyecto.
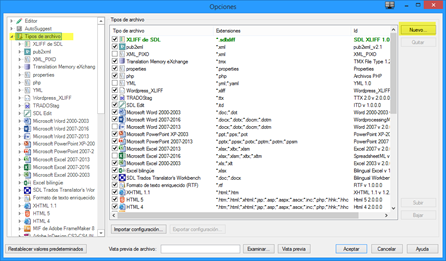
Tipos de archivo en Studio
De entre las posibles opciones, elegiremos Texto delimitado por expresiones regulares.
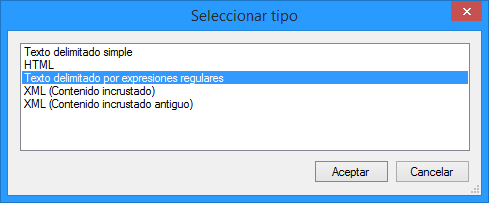
Tipos de nuevos filtros
En la siguiente ventana, tenemos que cambiar el nombre del tipo de archivo y la expresión de comodín por la extensión de archivo correspondiente (en este caso, JM4). De este modo, Studio utilizará este filtro de forma automática cada vez que importemos un archivo con extensión .JM4. Puede haber varios filtros para la misma extensión de archivo, pero Studio empleará en ese caso el primer filtro con la casilla de verificación marcada en orden descendente (es decir, el filtro que esté más arriba en la lista de tipos de archivo).
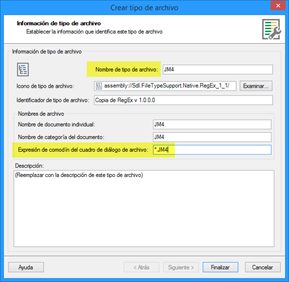
Propiedades del nuevo filtro
Una vez creado el filtro, lo veremos en la lista situada en la sección izquierda de la ventana. Si pulsamos la flecha situada al lado del nombre, se desplegarán las diferentes opciones que tendremos que ir cambiando.
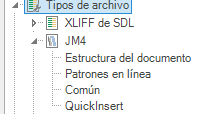
El nuevo filtro en la lista de tipos de archivos
En la primera sección, Estructura del documento, borraremos el patrón que viene de forma predeterminada y añadiremos el apropiado, tal y como haríamos en memoQ. La siguiente captura muestra el resultado.

Patrones de delimitación del texto traducible
Si cargamos el archivo JM4 de origen en la vista previa, nos daremos cuenta de que vamos por el bueno camino, aunque todavía quedan por añadir las variables. Para ello, iremos a la sección Patrones de línea y añadiremos las mismas expresiones regulares que escribimos al final de la anterior entrada. Según las características del archivo de origen, puede que sea necesario cambiar algunas opciones, aunque en este ejemplo las dejaremos tal cual aparecen de forma predeterminada. Tras añadir las variables, un nuevo vistazo a la vista previa del archivo nos dirá que el filtro cumple su función (es decir, recoge todo el texto traducible y bloquea las variables y otras etiquetas). Tan solo queda guardar los cambios y ya tendremos a nuestra disposición este nuevo filtro para usarlo en futuros proyectos.
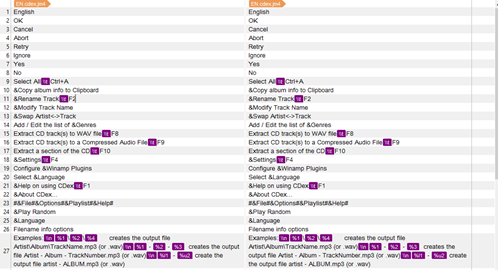
Vista previa
Por último, si queremos exportar este nuevo filtro, solo tendremos que ir a la lista de tipos de archivo, marcar el que corresponda y pulsar el botón Exportar configuración. De esta forma, obtendremos un archivo con la extensión sdlftsettings. Si queremos importar este filtro en otro ordenador, iremos a esta misma lista, haremos clic en el botón Importar configuración y escogeremos el botón Importar configuración.

Importación y exportación de filtros de archivos
Si habéis llegado al final de la entrada y no habéis huido despavoridos, me imagino que será porque tenéis interés en crear filtros de archivos. Como tantas otras cosas en esta vida, hay que crear varios filtros y usar las expresiones regulares a base de prueba y error pero, una vez le hayáis cogido el truco, os servirá para vuestros propios proyectos y también para ofrecer un servicio añadido a vuestros clientes, en especial para aquellos que no estén familiarizados con las herramientas TAO.
Deja una respuesta