No sé si os pasa a vosotros también, pero de vez en cuando, quitando archivos antiguos del disco duro, me encuentro con glosarios antiguos (incluso de la época en que estaba en la facultad) creados en hojas de Microsoft Excel. Después de separar la paja del grano y de descartar los que ya no me sirven, me gusta que no se queden en el olvido y, en estos tiempos en que cuesta imaginarse la traducción sin las herramientas TAO, quizás la mejor forma de hacerlo consista en convertirlos a glosarios compatibles con dichas herramientas. Como venimos haciendo en las entradas más recientes, vamos a ver cómo reutilizar glosarios de Excel para usarlos en dos de las TAO más comunes, memoQ y SDL Trados Studio.
La primera entrada va a estar centrada en memoQ y, como archivo de ejemplo, voy a utilizar un glosario en formato XLSX sobre aeronáutica que creé como referencia para uno de mis primeros proyectos como profesional (ha llovido mucho desde entonces). Como podéis ver en la siguiente captura, es un glosario bilingüe con un término en inglés y su equivalente en español, así como el campo terminológico al que pertenece, la fuente de donde extraje la traducción y el estado de dicha traducción, pues estaba sujeta a la aprobación del cliente.

Ejemplo de glosario en una hoja de Excel
Conversión de la base terminológica al formato de memoQ
Al igual que ocurre con las memorias de traducción, memoQ puede reaprovechar bases de datos terminológicas procedentes de otros programas o profesionales e importarlas en nuestra propia base terminológica de memoQ (con la extensión MTB). Podemos importar CSV, TSV, TMX, XLS(X), XML de MultiTerm y TBX (el estándar para intercambio de bases de datos terminológicas). A continuación, veremos cómo proceder con el glosario de ejemplo en formato XLSX, aunque primero tenemos que crear una base terminológica nueva, para lo cual iremos a la Consola de recursos > Bases terminológicas y pulsaremos el botón Crear nuevo, como en la siguiente captura de pantalla.
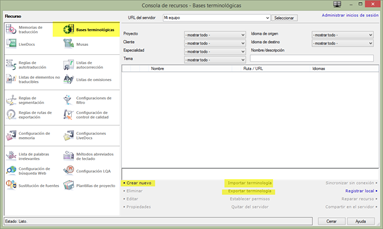
Bases terminológicas en la Consola de recursos
En el siguiente paso, tendremos que hacer clic en el botón Importar terminología y elegir nuestro archivo XLSX. Aquí le daremos un nombre e indicaremos los idiomas de la nueva base terminológica (conviene recordar que, a diferencia de las memorias de traducción, las bases terminológicas pueden ser multilingües, así que podemos añadir más de dos idiomas). Si así lo queremos, antes podemos cambiar los valores de detección de términos para cada idioma de la nueva base haciendo clic en el botón Valores predeterminados para términos nuevos, tal y como se ve en la siguiente imagen.

Valores predeterminados de los términos
En la lista Coincidencia podemos cambiar el valor de detección de formas flexivas del término en cuestión.
-Coincidencia parcial: conviene seleccionarlo para que memoQ encuentre formas compuestas con sufijos o prefijos del término, como ocurre en idiomas como el alemán. Por ejemplo, si la base terminológica contiene Festplatte y speicher, memoQ señalará el término Festplattenspeicherplatz.
–50% prefijo: es la opción que aparece activada de forma predeterminada. Permite ligeros cambios en el término, de forma que memoQ detectará proyectos si proyecto está en la base terminológica.
-Exacto: busca el término de la forma exacta en que aparece en la base terminológica. Siguiendo el ejemplo anterior, memoQ encontraría proyecto pero no proyectos.
-Personalizado: este valor es útil si usamos caracteres comodín al añadir términos a la base terminológica. La raya vertical (|) indica el comienzo de una parte variable de un término (es decir, esa parte puede o puede no aparecer), mientras que el asterisco (*) señala que cualquier conjunto de caracteres puede ir detrás el último carácter. Por ejemplo, el término gesto* de proyect* detectará tanto gestor de proyecto como gestoras de proyectos.
En la lista Distinguir mayúsculas de minúsculas podemos decidir si memoQ tendrá en cuenta las mayúsculas y minúsculas a la hora de detectar un texto. Además, la opción Permisiva es el valor activado de forma predeterminada, en el que se combina que memoQ distinga en el caso de las mayúsculas y no lo haga en el caso de las minúsculas. Por ejemplo, si tenemos el pronombre inglés it en un glosario, memoQ mostrará el término si aparece como it o It, pero no como IT porque corresponde a una abreviatura y podría dar lugar a errores de traducción.
Una vez explicadas estas opciones, pasaremos a la segunda ventana de la importación de términos, como muestra la siguiente captura de pantalla.

Ventana de importación de términos
Ahora tenemos que indicar en qué columnas están los términos de cada idioma bajando por la lista en Campos y marcado la casilla Importar como término y elegir el idioma que corresponda. Si queremos importar otros campos, usaremos las opciones Importar como definición o Importar como otro campo. Para omitir alguno de los campos, escogeremos la opción No importar. Además, si ocurre como en el ejemplo, en el que la primera fila son nombres de campos y no términos o información relativa a dichos términos, es recomendable marcar la casilla La primera fila contiene nombres de campo para que no se incluya esa fila al importar.
Gestión de bases terminológicas
Una vez tengamos nuestra base terminológica, podemos abrirla para borrar o añadir términos, eliminar duplicados y cambiar algunos valores. Para ello, seleccionaremos la base de entre la lista, haremos clic con el botón secundario y pulsaremos Editar en el menú desplegable, como se ve en la captura de pantalla.

Edición de una base terminológica
Entonces podremos echar un vistazo a la base terminológica de memoQ recién creada y hacer los cambios necesarios, tal y como veremos más adelante.

Lista de términos de una base terminológica
En la cinta de opciones veremos varias opciones que afectan al conjunto de la base de datos. Podemos añadir o eliminar términos, importarlos o exportarlos y cambiar algunas propiedades de la base terminológica.

Opciones de edición de una base terminológica
Si pulsamos en Mostrar duplicados, memoQ buscará términos duplicados. Cuando acabe el proceso, tendremos una nueva sección en la cinta de opciones, Duplicados, como se ve en la siguiente captura.
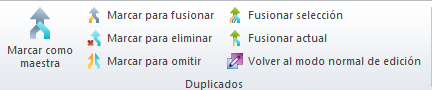
Gestión de términos duplicados
Si marcamos los términos duplicados, podemos usar estos botones para fusionarlos, eliminarlos u omitirlos, aunque primero hay que marcar una de las apariciones como maestra para que memoQ sepa con qué términos nos queremos quedar. Al pulsar Volver al modo normal de edición, volveremos a la lista de términos.
En la sección inferior de la ventana podremos ir cambiando detalles de cada par de términos, bien de uno en uno o seleccionando varios. Antes hemos explicado las opciones de la pestaña Coincidencia. En Uso podemos indicar si es un término prohibido y escribir una frase como ejemplo de uso. En Gramática podemos indicar qué clase de palabra es el término y en Definición veremos la definición si estaba entre los campos importados o podemos escribirla nosotros mismos.
Por último, en Datos de entrada es posible cambiar algunos campos relacionados con el término, mientras que Imagen permite importar una imagen del término para que se use como referencia.
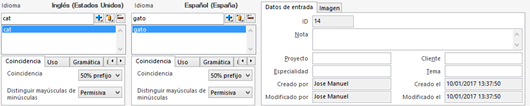
Campos de los términos de una base terminológica
Cómo añadir términos a nuestra base mientras traducimos
Como es lógico, si vinculamos una base terminológica a un proyecto de memoQ, nos interesa ir añadiendo términos nueva a dicha base por cuestiones de coherencia terminológica (entre otras ventajas, memoQ nos alertará de posibles problemas de terminológica en el control de calidad utilizando la base como patrón). Si tenemos un nuevo término, basta con resaltarlo en el segmento de origen junto con su equivalente en la lengua de destino y pulsar Ctrl + E. Así se abrirá la ventana Crear entrada de base terminológica, como en la siguiente captura de pantalla. Si no queremos hacer ningún cambio, pulsamos el botón Aceptar y el término se añadirá a la base terminológica vinculada al proyecto.

Nuevos términos desde la ventana de traducción
Desde ese momento, y siempre que no estemos editando la base terminológica, memoQ señalará los términos resaltándolos en azul en el segmento de origen, como vemos en la siguiente imagen, y también mostrará el equivalente en el cuadro Resultados. (NOTA: En este punto conviene destacar que, si tenemos abierta la base terminológica en otra pestaña para su edición, memoQ no mostrará ningún término hasta que cerremos dicha pestaña). Para insertar uno de los resultados, la combinación de teclas es Ctrl + número de resultado (Ctrl + 2, por ejemplo).

Identificación de los términos de la base terminológica presentes en el segmento
A estas alturas de la entrada, ya habréis descubierto que no es tan complicado reutilizar nuestros glosarios en memoQ para nuestro propio beneficio. A cambio de invertir parte de nuestro tiempo, las ventajas que podemos obtener de cara al cliente y a nosotros mismos también son innegables. Y, si queréis saber cómo reaprovechar los glosarios en otra TAO como es SDL Trados Studio, no dudéis más y leed la siguiente entrada de Melodía de traducción.
Deja una respuesta