En esta entrada de Melodía de traducción voy a hablar de un truco (por llamarlo de alguna forma) gracias al cual podemos cambiar los atajos de teclado a las funciones de Trados predeterminados por los que queramos desde Word.
Dado que la mayoría de las traducciones con Trados las realizo desde un portátil sin teclado numérico, perdía bastante tiempo activando y desactivando el bloque numérico del teclado solamente para avanzar de un segmento a otro. Entonces me acordé de un enlace de Translatum que publicó Pablo Muñoz en su twitter que trataba de ese tema. Pese a que alguna vez había cambiado algún atajo de teclado, había pasado demasiado tiempo y ya no me acordaba., así que lo consulté y encontré justo lo que buscaba. Se puede decir que esta entrada es una traducción de ese enlace, aunque con capturas de pantalla.
Para empezar, tenemos que tener Trados Translator Workbench y Word abiertos. A continuación, nos aseguramos de tener la plantilla de Trados cargado (en caso contrario, vamos a Herramientas > Plantillas y complementos y la buscamos y la cargamos), abrimos el menú Herramientas de Word y elegimos la opción Personalizar.
En la ventana que aparece, pulsamos el botón Teclado, lo que abre la ventana Personalizar teclado. En el apartado Categorías, seleccionamos Macros. En la mitad derecha aparecerán todas las macros que tengamos. Mediante las barra de desplazamiento, podemos llegar a las macros del menú de Trados, que se identifican fácilmente porque empiezan por t4win. A partir de ahí, elegiremos la macro que queramos cambiar, para lo que es indispensable saber inglés y los nombres de las funciones de cada macro. En mi caso, he cambiado dos atajos que utilizo muchísimo y que emplean el teclado numérico: abrir el siguiente segmento (SetCloseOpenGet.Main), que vemos señalado en la siguiente captura de pantalla, y traducir automáticamente hasta la siguiente coincidencia parcial (TranslateToFuzzy.Main).
Para ello, basta con seleccionar la opción que queramos modificar e introducir una combinación de teclas en Nueva tecla de método abreviado. En caso de que el atajo que indiquemos esté ocupado, lo veremos en la misma ventana. Cuando hayamos encontrado una combinación que nos convenza, pulsamos el botón Asignar y terminamos el proceso pulsando el botón Cerrar.
Como veis, se tarda poco en cambiar los atajos de teclado, pero gracias a ello podemos ahorrarnos futuros quebraderos de cabeza y pérdidas de tiempo. Además, estos cambios no se limitan a las macros de Trados, sino que podemos modificar la combinación de teclas de cualquier opción de Word e, incluso, añadir una si no viene por defecto. Por ejemplo, yo tengo una combinación de teclas propia para la opción de Pegado especial, gracias a la cual me ahorro un tiempo precioso cada vez que quiero realizar esta acción.
Sin duda, lo más sencillo suele ser lo que mejor funciona. Y como a veces se nos escapan las cosas más sencillas, me ha parecido interesante compartir con vosotros este proceso, que si bien no precisa saber de física cuántica, nos ayuda a centrarnos en la tarea de traducir y no en las complicaciones informáticas. Espero que os haya sido tan útil como lo fue para mí en su día 😉
————————————–
En la próxima entrada seguiré hablando de este tema de las macros, tan interesante para unos (como es mi caso) y tan complicado y aburrido para otros.
¡Hasta que nos leamos! 🙂
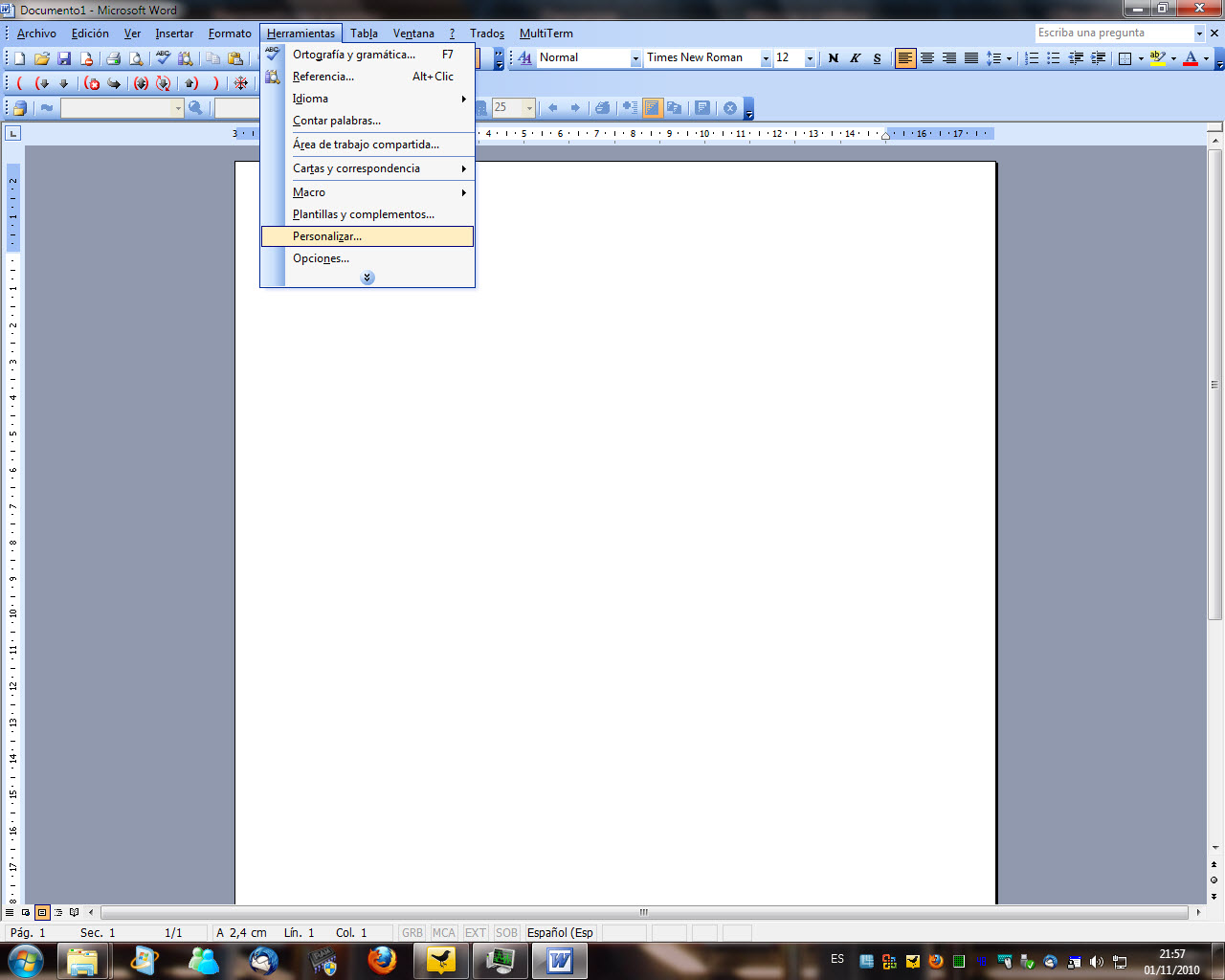
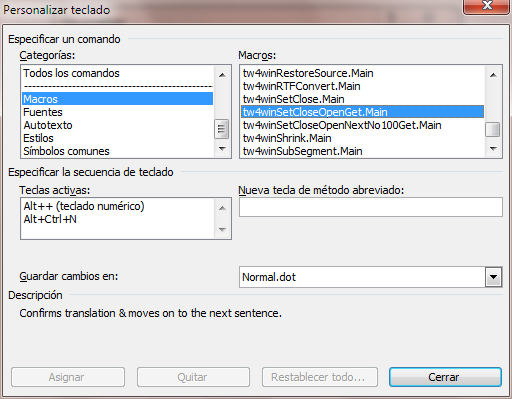
Exacto, en portátiles sin teclado numérico, este truco es muy útil.
De todas formas, creo recordar que el manual de Trados indica atajos de teclado alternativos para los comandos que requieren de teclado numérico.
Sí, tienes razón, Jordi, no había reparado en ello. De hecho, en la segunda captura de pantalla se ve que hay dos atajos de teclado activos, uno numérico y otro no numérico (Alt + Ctrt + N). Pero bueno, hay mucha gente (y me incluyo) que vamos directamente al programa sin mirar el manual ni nada, o a la que de pereza mirarlo o que no sabe de su existencia. En mi caso, como había usado Trados en sobremesa y me sabía los atajos numéricos, ni se me ocurrió mirar el manual ni nada, la verdad (¡qué desastre!). Al menos así se aprende a configurar Word y Trados a tu medida y, de paso, te libras un rato del ratón aprendiéndote los atajos, lo que mejora la productividad.
Gracias por pasarte y por el comentario, Jordi 😉
Hola José Manuel:
Es la primera vez que entro a tu blog. La entrada me ha gustado mucho y a partir de ahora me pasaré de vez en cuando para ver que has escrito.
La verdad es que los atajos ayudan mucho. Una vez de pura casualidad apreté algo en el teclado y se cambió, pero no tenía ni idea de lo que hice, ni como lo hice. Yo soy una de las que no leen los manuales enteros, sólo lo que más me interesa y ya está. Creo que lo voy a buscar, de esta manera se ahorra mucho tiempo.
Gracias por la entrada.
Un saludo
Mar
Hola, Mar:
Gracias por pasarte y por dejarme un comentario. La verdad es que los atajos de teclado son muy útiles: te ahorran tiempo, te permiten ser más productivo y ayudan a alejar la mano del ratón, lo que te evita tendiditis y cosas peores a largo plazo.
Me alegro de que te haya gustado la entrada, muchas gracias de nuevo por acercarte, espero que me sigas leyendo 😉
¡Muchísimas gracias, me resultó sumamente útil esta información!
¿Alguien sabe si existe una manera de configurar equivalente en Trados TagEditor?
Hola, Diego:
Me alegro de que te haya servido de ayuda la entrada. Me temo que, si quieres cambiar los atajos de teclado en TagEditor, tendrás que recurrir a programas como Auto Hotkey (http://www.autohotkey.com/), el cual permite modificar dichos atajos en multitud de programas. Ya me dices si te sirve.
Gracias por leerme. 🙂
José Manuel